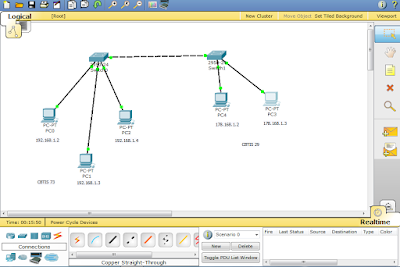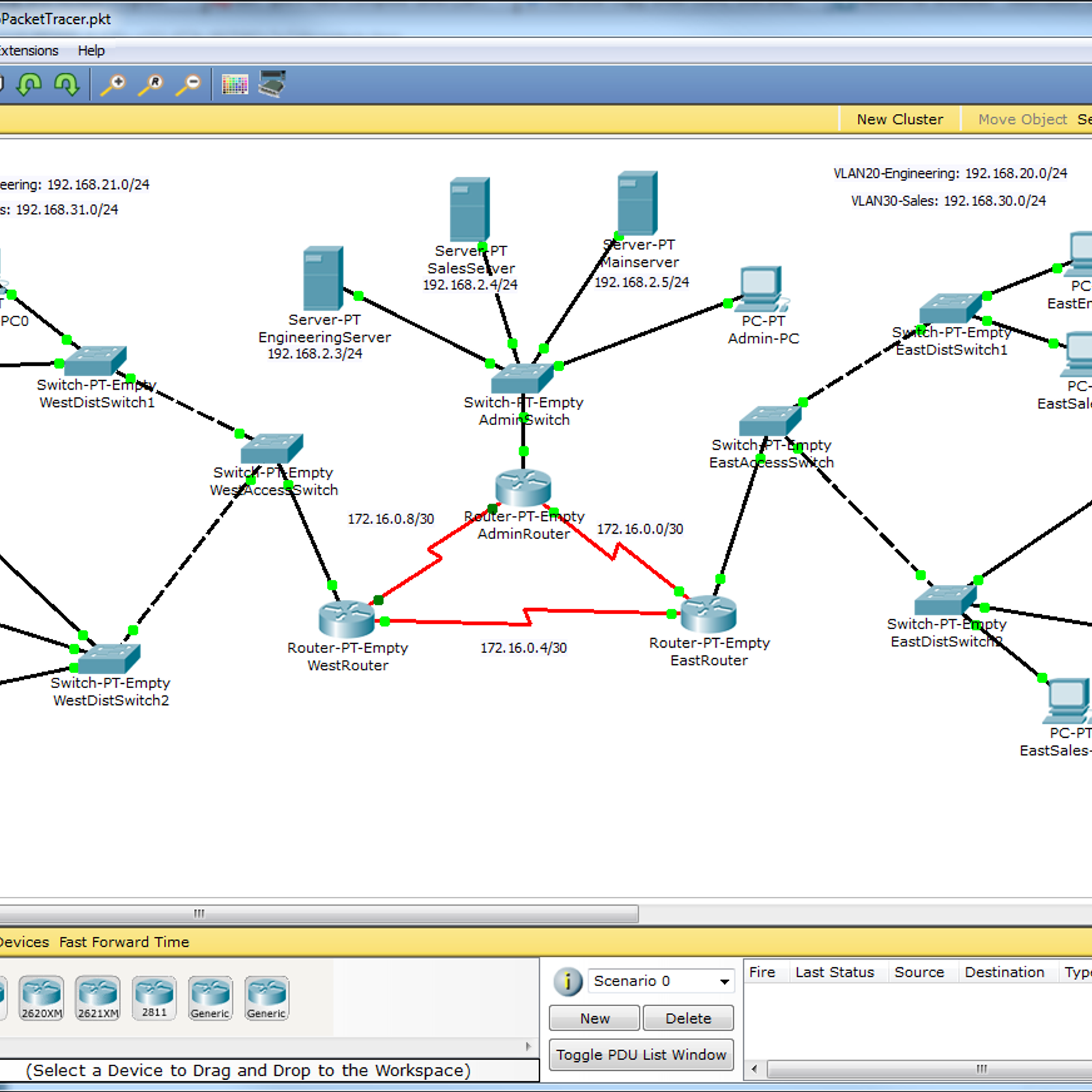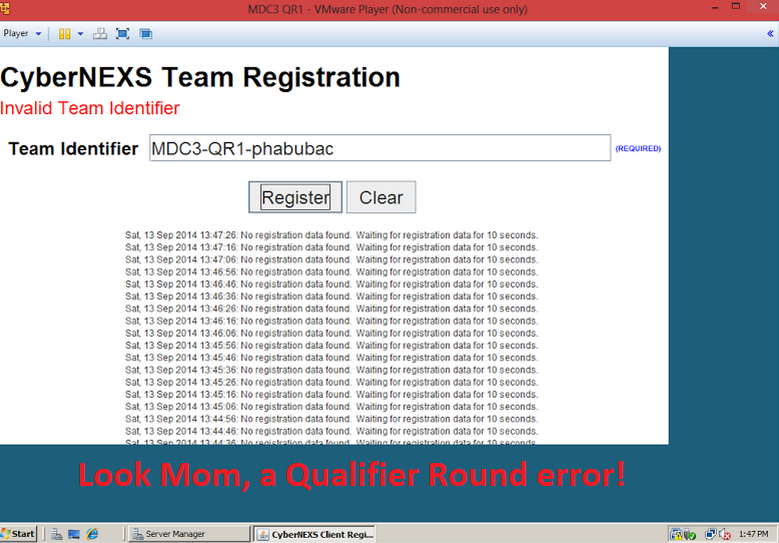Deben de saber las maquinas que desean conectar si sera inalambricamente o cableada a la red
Empezemos por PC con coneccion Cableada a la red:
Lo habitual es utilizar el cable de par trenzado con conectores RJ45 (pueden comprarlo o hacerlo ustedes mismos yo explicare como mas adelante es decir en otro post) debido a que es muy barato y de mejor manejo.
Para conectar las Pc deberan tener un swtich o hub con el cual puedan conectar las redes
traten de conseguir un modem de los que entrega Telmex ya que por si mismos son servidores DHCP, lo que significa ahorrar un gran tiempo en configuracion de la red, si no se cuenta con un servidor DHCP prosigamos...
Nota: sitienen el modem de Telmex no tendran que hacer nada de los siguiente, en caso de que hubieran conseguido uno despues de hacerlo que veran acontinuacion solo deberan marcar la casilla optener Ip automaticamente.
Coneccion inalambrica
En este caso sera conveniente usar un switch, hub o router parecido al modelo D-link Dir-655 si no se c.uenta con el modem de Telmex. no explicare como configurar el modem por que esa es harina de otro costal
configurar las tarjetas de RED (esto debe hacerce en todoas las PC, Alambricas o inalambricas)
1.- Deberan ir a, en el caso de Windows Xp inicio>Accesorios>Comunicaciones>Conecciones de red
2.- Dentro de conecciones de red deberan ir a las propiedades de la tarjeta de red con la que quieren conectarse
3.- Ir a las propiedades del protocolo TCP/Ip
4.- Asignar los siguientes valores
IP: 192.168.254.2 <-------pueden utilizarse otros numeros pero solo los marcados en rojo deben de ser iguales entodas las PC, el que esta en azul no debe de repetirse en ninguna PC
Mascara de Subred: 255.255.255.0 <------ Aparecera por defecto
Puerta de enlace predeterminada: 192.168.254.1 <------ debera ser igual en todas las PC
Servidor DNS: 192.168.254.1 <--------- debe de ser igual en todas las PC
5.- Dar clicc en aceptar
6.- Otra vez dar clic en aceptar
Configurando Windows para compartir archivos...
Primero que nada deberan de pensar que archivos quieren compartir y que dispositivos quieren compartir..
Despues de pensar
1.- ir a propiedades de MI PC
2.- Ir a Ala pestaña Nombre de equipo y dar clicc en Cambiar
3.- Marcar la opcion Grupo de trabajo y asignar un nombre de trabajo por ejemplo "TARINGA" (debera de ser igual en todas las maquinas)
4.- Asignar un nombre de Equipo (no debe de repetirse en ninguna PC) y dar clic en aceptar y reiniciar el PC
Como compartir Archivos o dispositivos
Compartir archivos es lo mas dificil que se puede hacer en una red local....Mentira!!!
basta con tansolo dar clic derecho en el archivo, carpeta o dispositivo a compartir y despues dar clic en la opcion compartir y seguridad
despues de eso aparecera una ventana donde deberas configurar el metodo de compartir, no lo explico debido a que es muy muy intuitivo
Agregar Una impresora en red
Para agregar una impresora conectada a la red solo hay que dar unos cuantos clics
1.- ir a inicio>impresoras y faxes
2.- dentro de impresoras y faxes dar clic en agregar una impresora (se encuentra del lado superior izquierdo)
3.- Dar clic en siguiente y despues seleccionar "agregar una impresora de red o conectada a otro equipo" y dar clic en siguiente
4.- Seleccionar buscar impresora (en caso de que este conectada a otra PC) y dar clic en siguiente
5.- El asistente empezara a buscar las impresoras conectadas a la red y cuando las encuentre las mostrara en grupos
en nuestro caso es el grupo "TARINGA"
6.- seleccionar la impresora a agregar y dar clic en siguiente
7.- puede que haga falta instalar los drivers de dicha impresora asi que instalenlos y den clic en aceptar
y listo con eso agregaron una impresora en red
Compartir Internet entre PC´s
lo que tienes que hacer
es utilizar la IP de la computadora con internet como puerta de enlace para las demas computadoras por ejemplo
Computadora con internet:
IP: 192.168.1.100
Puerta de enlace: 192.168.1.254
Mascara de sub red: 255.255.255.0
DNS:8.8.8.8 <-----pruebalo es el de google y agilisa la velocidad de descarga de paginas web
la computadora que no tiene internet deberia de quedar asi:
IP: 192.168.1.101
Puerta de enlace: 192.168.1.100 <----como ves la puerta de enlace es la misma que la ip con internet
Mascara de sub red: 255.255.255.0
DNS:8.8.8.8
solo queda configurar la entrada o compartir red (en la PC con internet)
tienes que ir conexiones de red, que se encuentra en inicio>programas>accesorios>comunicaciones>conexiones de red, y hai en las propiedades de la tarjeta de red, ir a propiedades avanzadas y marcar la casilla "Permitir bla bla bla" y dar clic en aceptar
depues en conexiones de red debes dar clic en configurar una red domestica y el asistente te ayudara a configurar la red
debes elejir la opcion de "las computadoras se conectan a internet a travez de esta computadora"
PC sin internet
debes ir a conexiones de red y configuar una red domestica y esta vez elejir la opcion de "esta computadora se conecta a travez de otra computadora"
recuerda el nombre de grupo de trabajo debe de ser el mismo
Empezemos por PC con coneccion Cableada a la red:
Lo habitual es utilizar el cable de par trenzado con conectores RJ45 (pueden comprarlo o hacerlo ustedes mismos yo explicare como mas adelante es decir en otro post) debido a que es muy barato y de mejor manejo.
Para conectar las Pc deberan tener un swtich o hub con el cual puedan conectar las redes
traten de conseguir un modem de los que entrega Telmex ya que por si mismos son servidores DHCP, lo que significa ahorrar un gran tiempo en configuracion de la red, si no se cuenta con un servidor DHCP prosigamos...
Nota: sitienen el modem de Telmex no tendran que hacer nada de los siguiente, en caso de que hubieran conseguido uno despues de hacerlo que veran acontinuacion solo deberan marcar la casilla optener Ip automaticamente.
Coneccion inalambrica
En este caso sera conveniente usar un switch, hub o router parecido al modelo D-link Dir-655 si no se c.uenta con el modem de Telmex. no explicare como configurar el modem por que esa es harina de otro costal
configurar las tarjetas de RED (esto debe hacerce en todoas las PC, Alambricas o inalambricas)
1.- Deberan ir a, en el caso de Windows Xp inicio>Accesorios>Comunicaciones>Conecciones de red
2.- Dentro de conecciones de red deberan ir a las propiedades de la tarjeta de red con la que quieren conectarse
3.- Ir a las propiedades del protocolo TCP/Ip
4.- Asignar los siguientes valores
IP: 192.168.254.2 <-------pueden utilizarse otros numeros pero solo los marcados en rojo deben de ser iguales entodas las PC, el que esta en azul no debe de repetirse en ninguna PC
Mascara de Subred: 255.255.255.0 <------ Aparecera por defecto
Puerta de enlace predeterminada: 192.168.254.1 <------ debera ser igual en todas las PC
Servidor DNS: 192.168.254.1 <--------- debe de ser igual en todas las PC
5.- Dar clicc en aceptar
6.- Otra vez dar clic en aceptar
Configurando Windows para compartir archivos...
Primero que nada deberan de pensar que archivos quieren compartir y que dispositivos quieren compartir..
Despues de pensar
1.- ir a propiedades de MI PC
2.- Ir a Ala pestaña Nombre de equipo y dar clicc en Cambiar
3.- Marcar la opcion Grupo de trabajo y asignar un nombre de trabajo por ejemplo "TARINGA" (debera de ser igual en todas las maquinas)
4.- Asignar un nombre de Equipo (no debe de repetirse en ninguna PC) y dar clic en aceptar y reiniciar el PC
Como compartir Archivos o dispositivos
Compartir archivos es lo mas dificil que se puede hacer en una red local....Mentira!!!
basta con tansolo dar clic derecho en el archivo, carpeta o dispositivo a compartir y despues dar clic en la opcion compartir y seguridad
despues de eso aparecera una ventana donde deberas configurar el metodo de compartir, no lo explico debido a que es muy muy intuitivo
Agregar Una impresora en red
Para agregar una impresora conectada a la red solo hay que dar unos cuantos clics
1.- ir a inicio>impresoras y faxes
2.- dentro de impresoras y faxes dar clic en agregar una impresora (se encuentra del lado superior izquierdo)
3.- Dar clic en siguiente y despues seleccionar "agregar una impresora de red o conectada a otro equipo" y dar clic en siguiente
4.- Seleccionar buscar impresora (en caso de que este conectada a otra PC) y dar clic en siguiente
5.- El asistente empezara a buscar las impresoras conectadas a la red y cuando las encuentre las mostrara en grupos
en nuestro caso es el grupo "TARINGA"
6.- seleccionar la impresora a agregar y dar clic en siguiente
7.- puede que haga falta instalar los drivers de dicha impresora asi que instalenlos y den clic en aceptar
y listo con eso agregaron una impresora en red
Compartir Internet entre PC´s
lo que tienes que hacer
es utilizar la IP de la computadora con internet como puerta de enlace para las demas computadoras por ejemplo
Computadora con internet:
IP: 192.168.1.100
Puerta de enlace: 192.168.1.254
Mascara de sub red: 255.255.255.0
DNS:8.8.8.8 <-----pruebalo es el de google y agilisa la velocidad de descarga de paginas web
la computadora que no tiene internet deberia de quedar asi:
IP: 192.168.1.101
Puerta de enlace: 192.168.1.100 <----como ves la puerta de enlace es la misma que la ip con internet
Mascara de sub red: 255.255.255.0
DNS:8.8.8.8
solo queda configurar la entrada o compartir red (en la PC con internet)
tienes que ir conexiones de red, que se encuentra en inicio>programas>accesorios>comunicaciones>conexiones de red, y hai en las propiedades de la tarjeta de red, ir a propiedades avanzadas y marcar la casilla "Permitir bla bla bla" y dar clic en aceptar
depues en conexiones de red debes dar clic en configurar una red domestica y el asistente te ayudara a configurar la red
debes elejir la opcion de "las computadoras se conectan a internet a travez de esta computadora"
PC sin internet
debes ir a conexiones de red y configuar una red domestica y esta vez elejir la opcion de "esta computadora se conecta a travez de otra computadora"
recuerda el nombre de grupo de trabajo debe de ser el mismo